@さし絵スタジオ2の細かい操作テクと注意点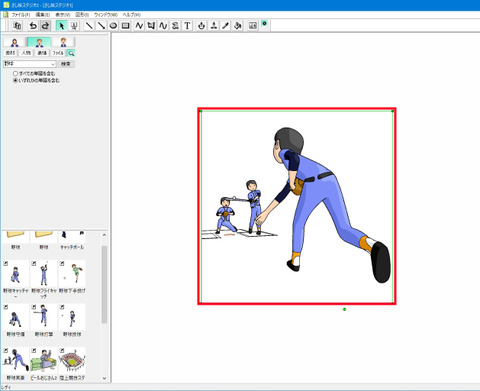
(↑初期状態だと作業画面が小さいです)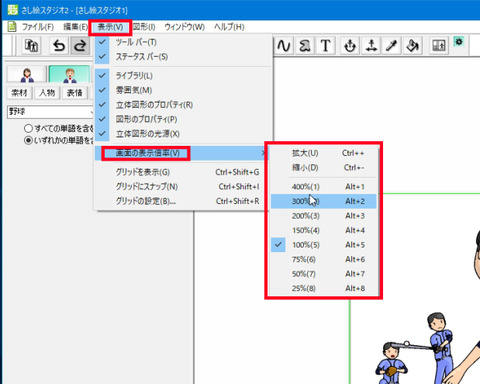
(↑上のメニューから「表示」→「画面の表示倍率」でどれかを選択)
(↑作業枠が拡大しました)
作業サイズは「Alt」+1~8 でも選択可能。
「Ctrl」+「+」で拡大
「Ctrl」+「-」で縮小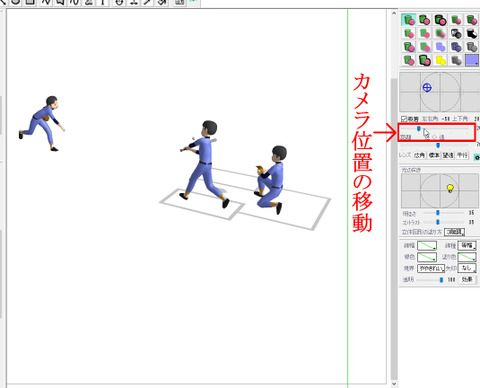
(右側にあるスライダーでカメラ距離を調節)
@楕円形を作図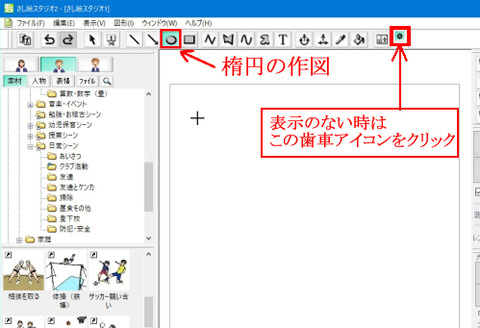
(上のメニューの楕円を選択。表示がない時は歯車アイコンをクリック)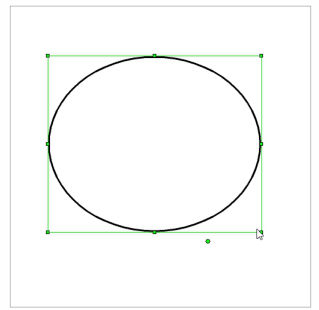
(作業画面でドラッグすると作図)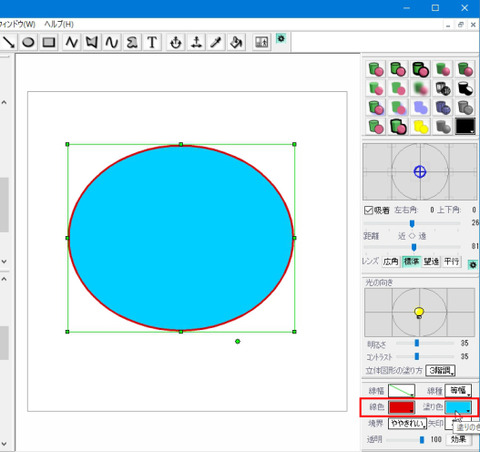
(右下のメニューで枠線と塗りつぶし色を選べます)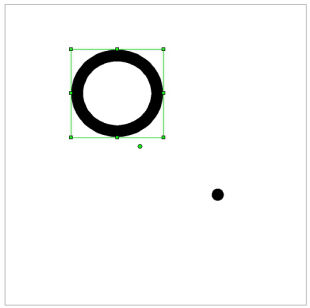
(SHIFTキーを押しながら作図すると正円が描けます)
@文字入力のいろいろ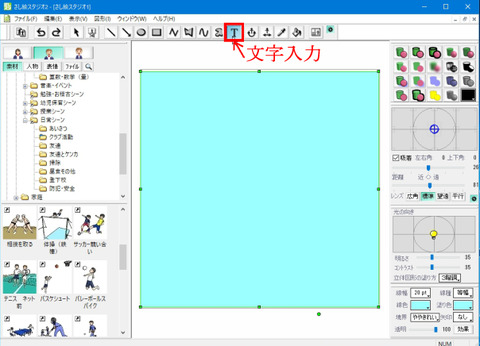
(これが文字入力のスイッチ)
※「さし絵スタジオ2」の機能スイッチは別のところをクリックすると解除されてしまいます。いちいち押しなおさないといけないです。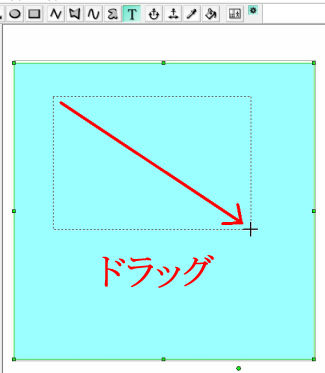
(最初に文字を入れたい場所をドラッグして囲みます。クリックだけでは機能解除になってしまいます)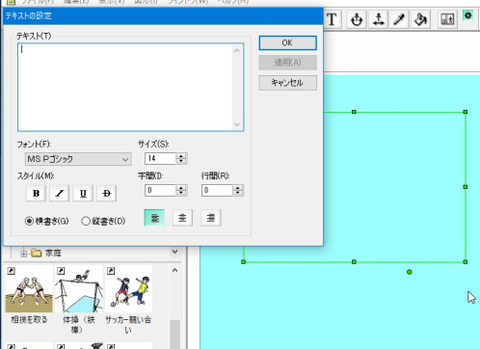
(マウスボタンを離すと入力画面に。ここでフォントや文字サイズなども選択)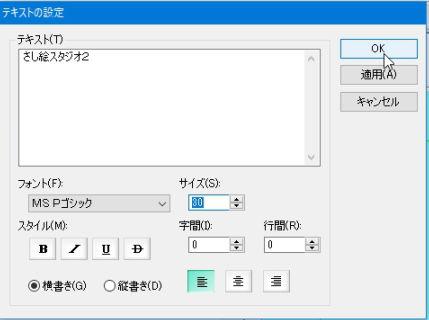
(「さし絵スタジオ2」と入力して「OK」クリック、「適用」で表示を随時確認できます)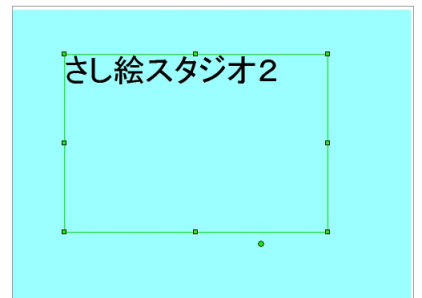
(「さし絵スタジオ2」と表示。以後はこの文字をクリックすると詳細画面になります)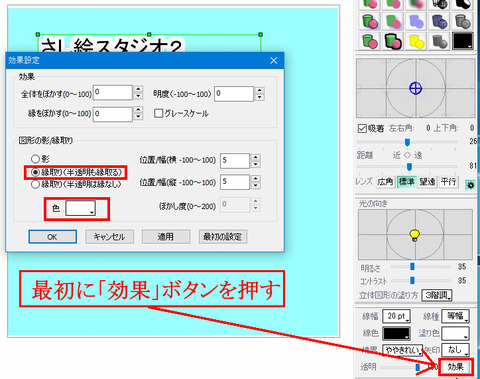
(右下の「効果」ボタンで縁取りが可能)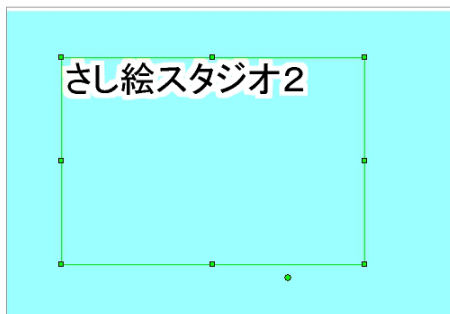
(こんな感じに。それぞれの色も指定できます)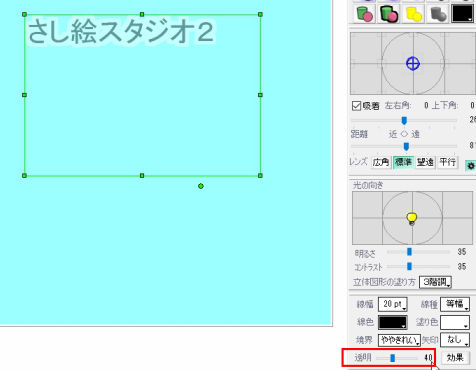
(透明スライダで半透明にも)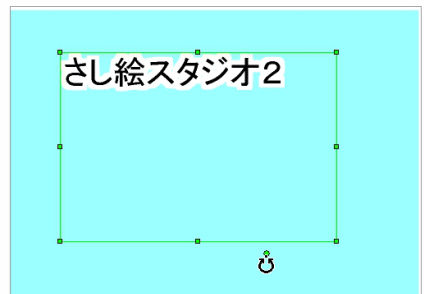
(この丸にカーソルを合わせてグルリとドラッグすると回転)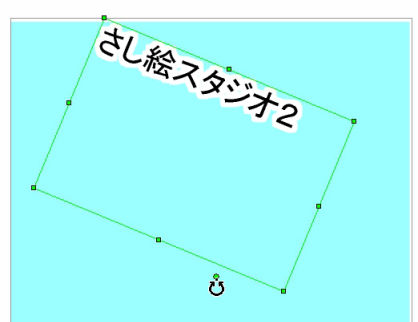
(好きな角度に回転させられます)
(文字サイズを大きくして、中央揃えしてみました
)